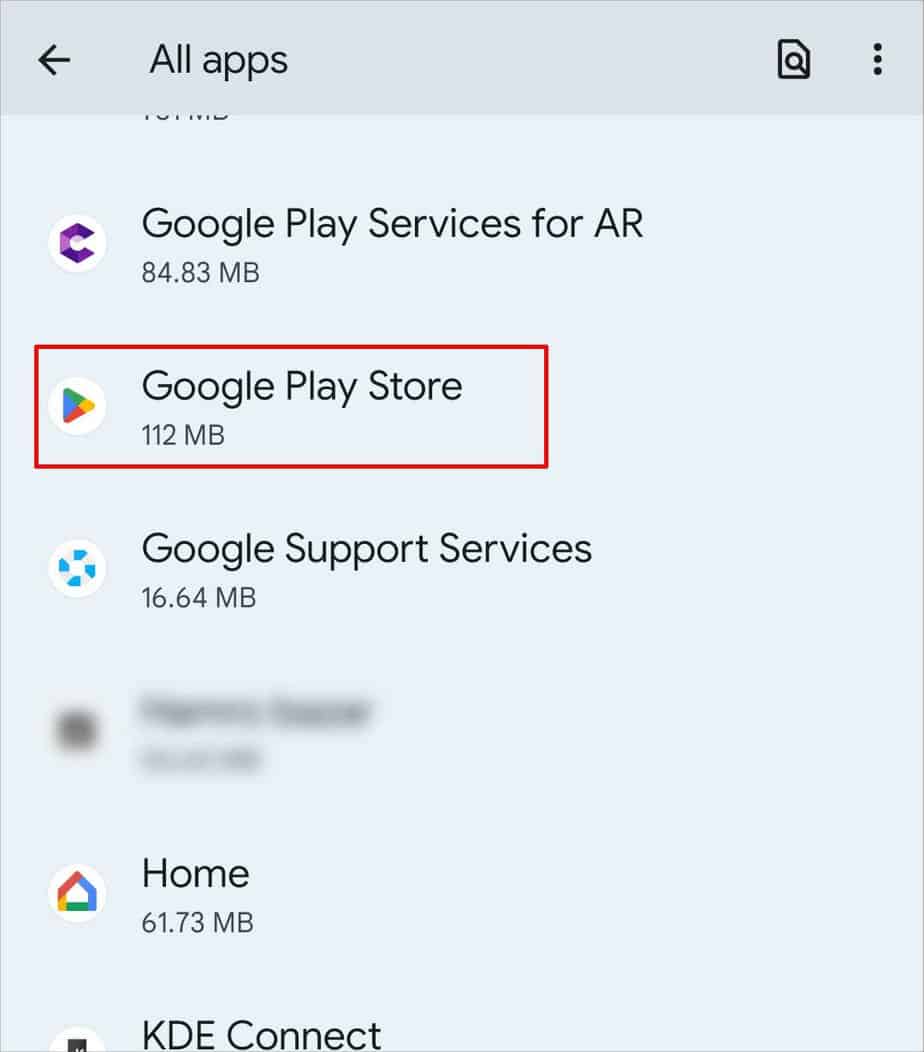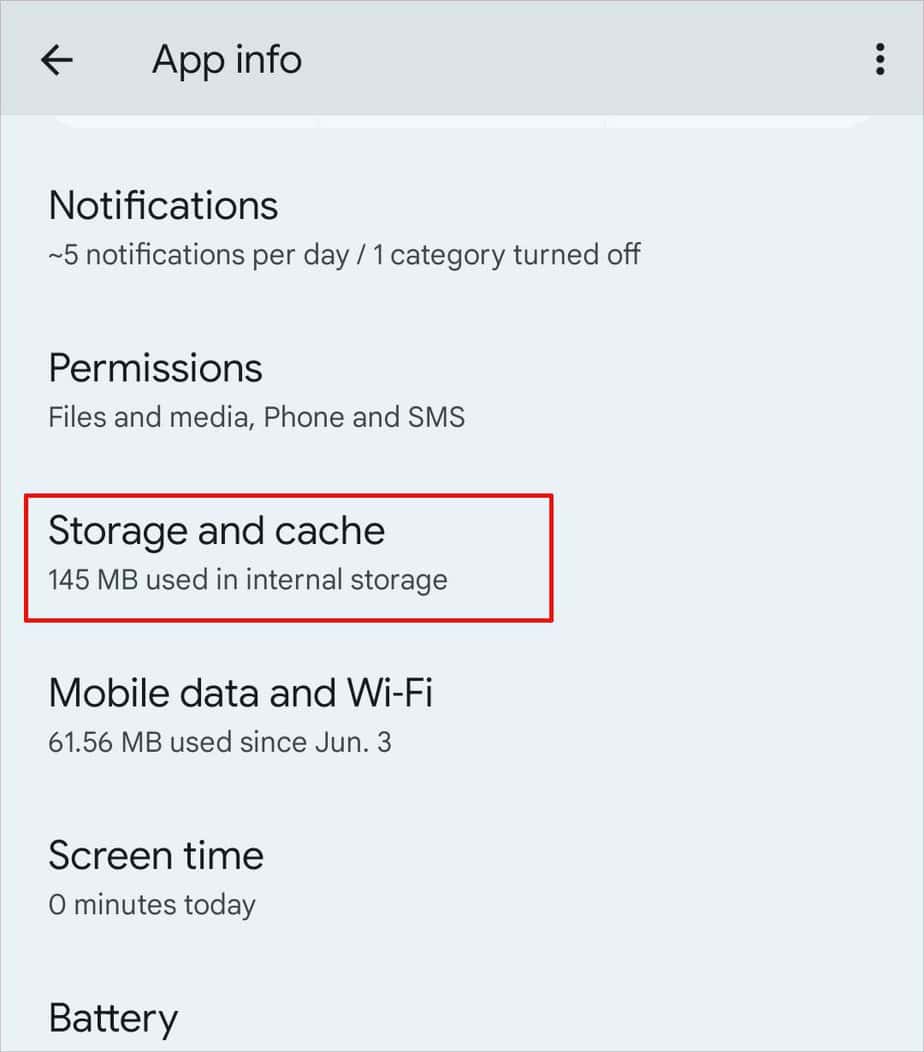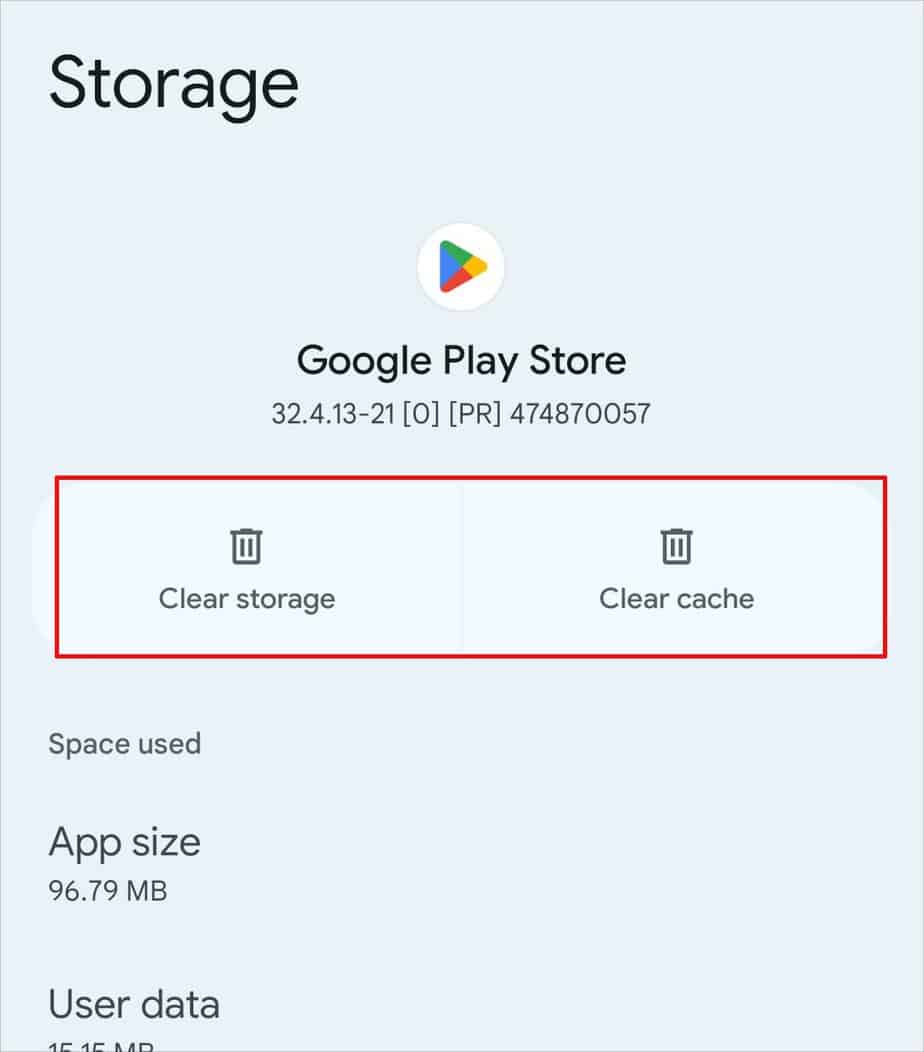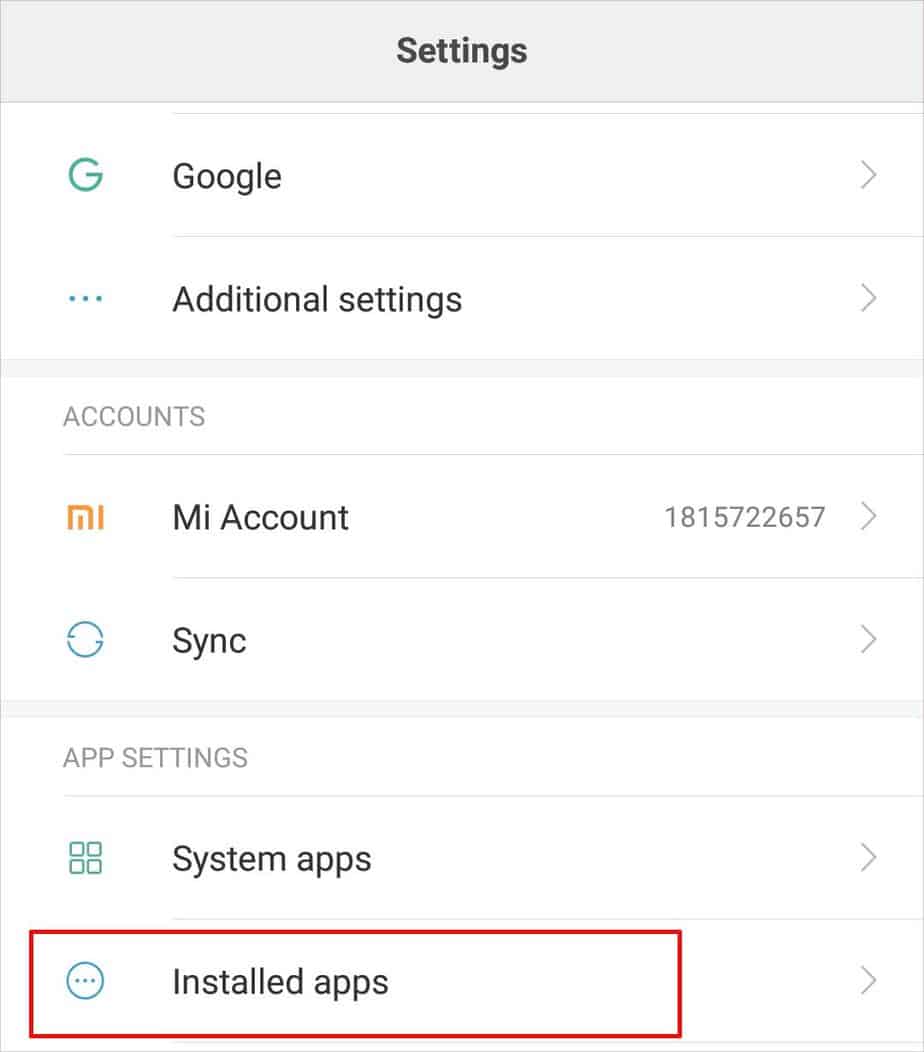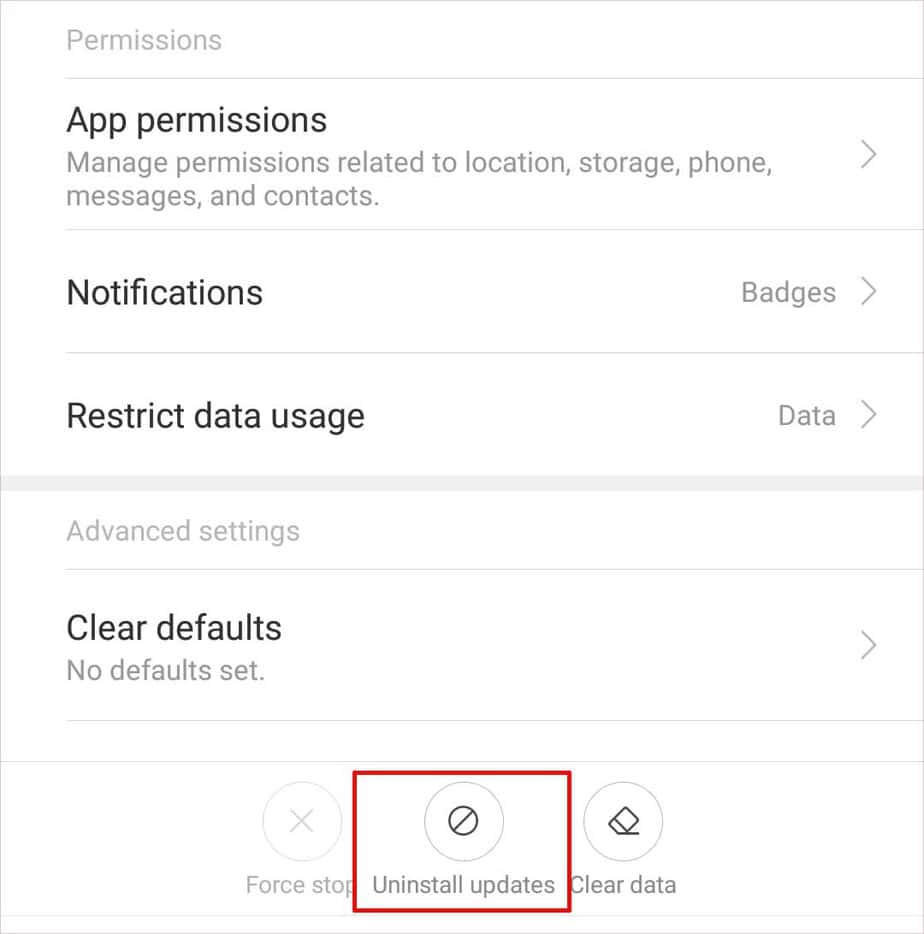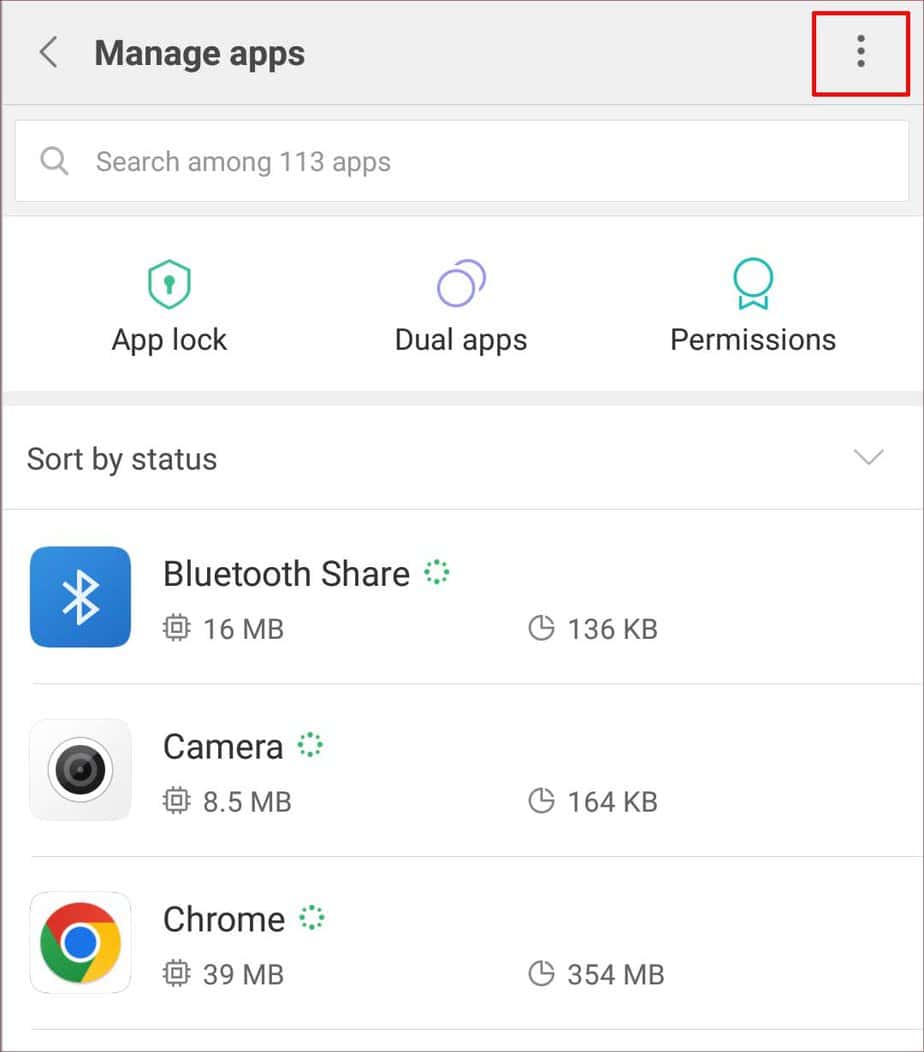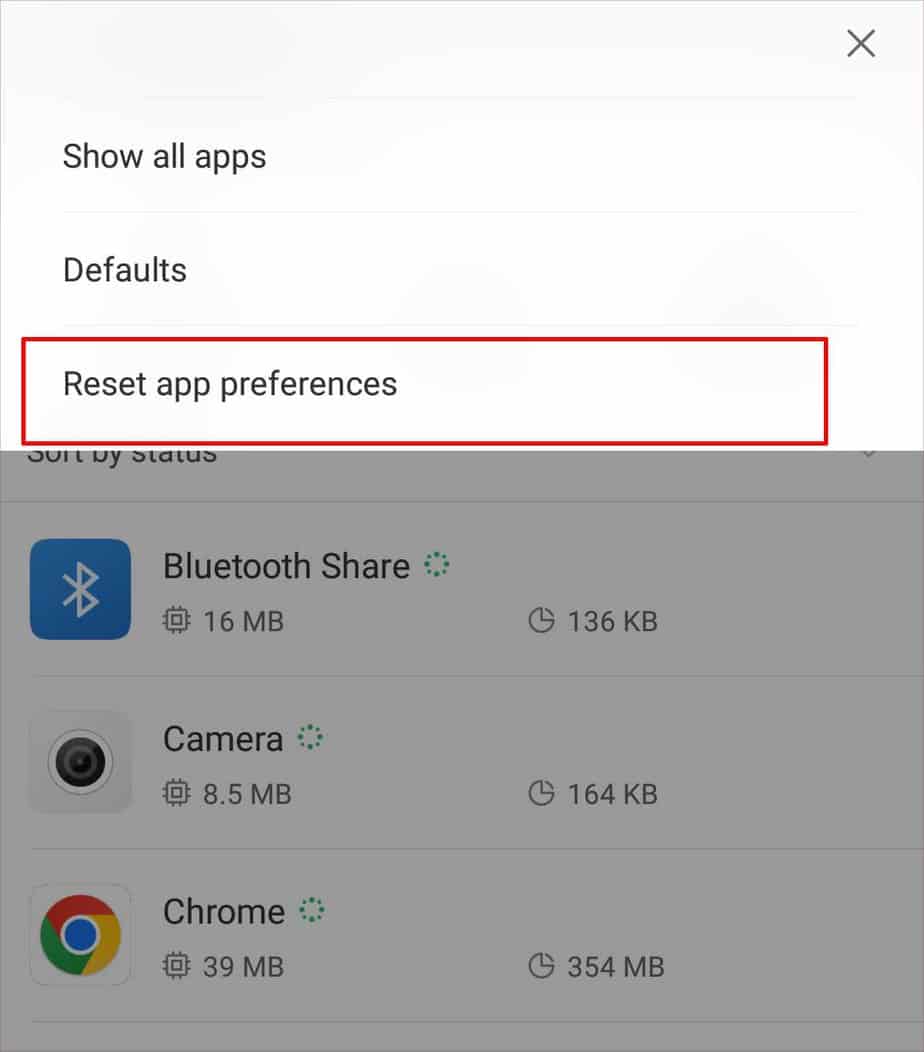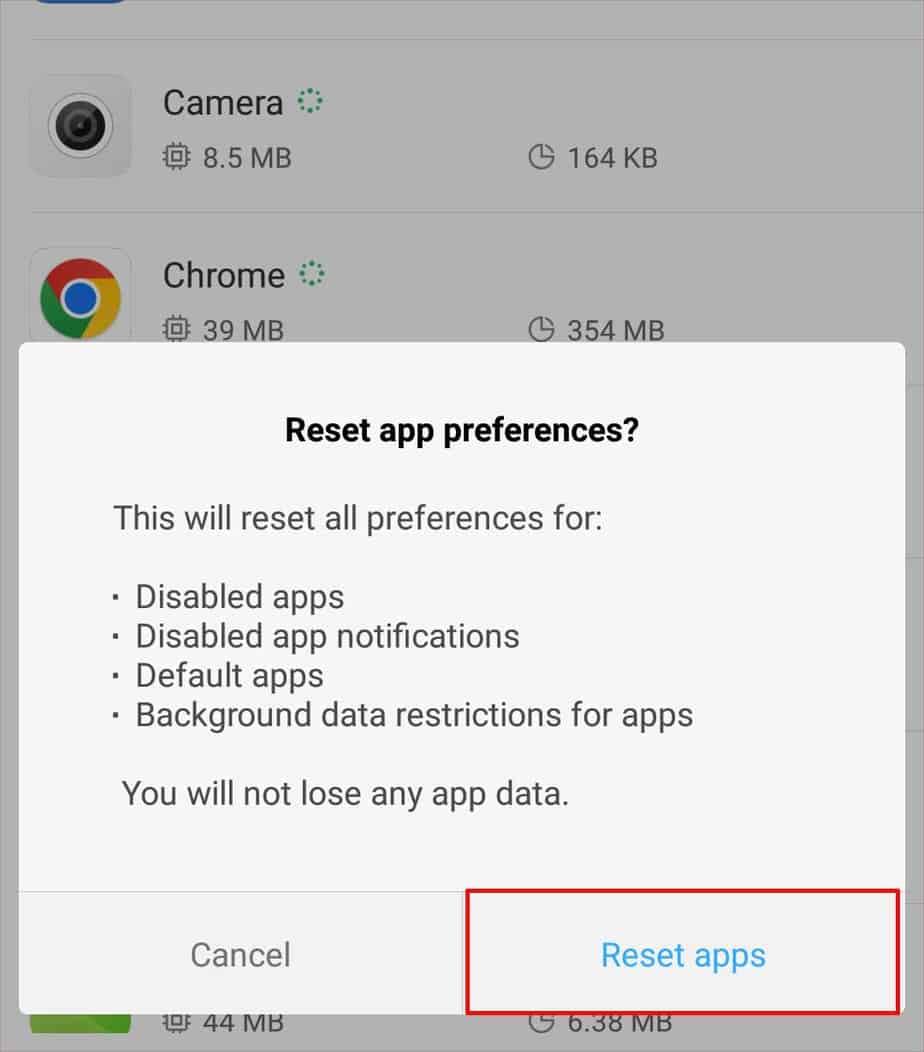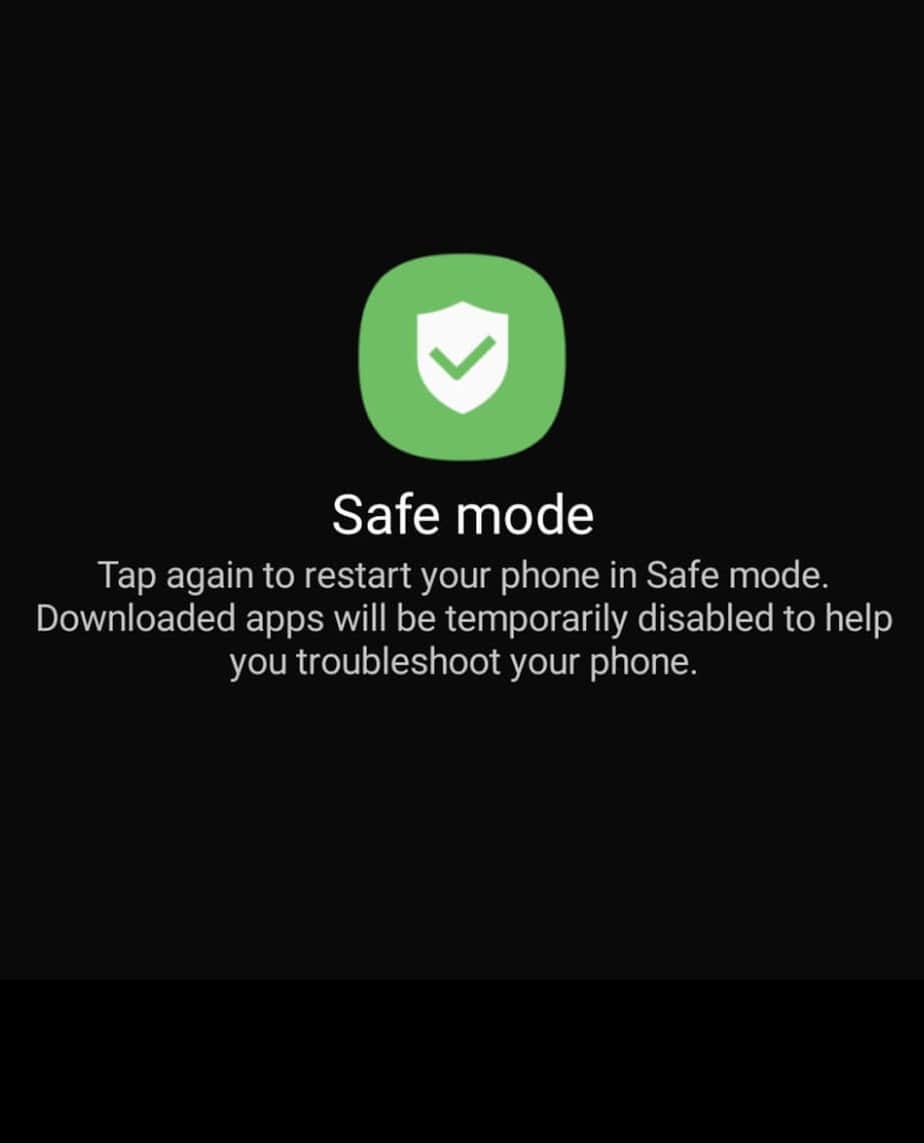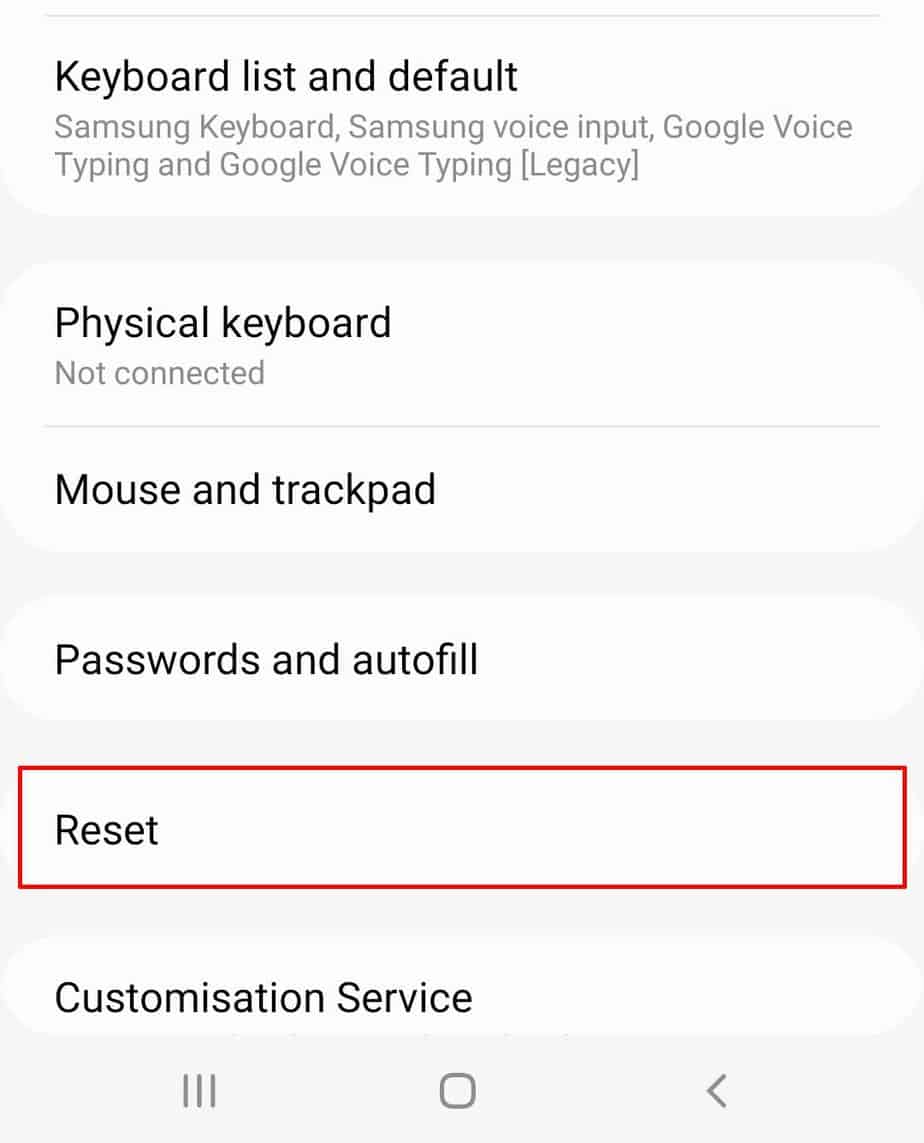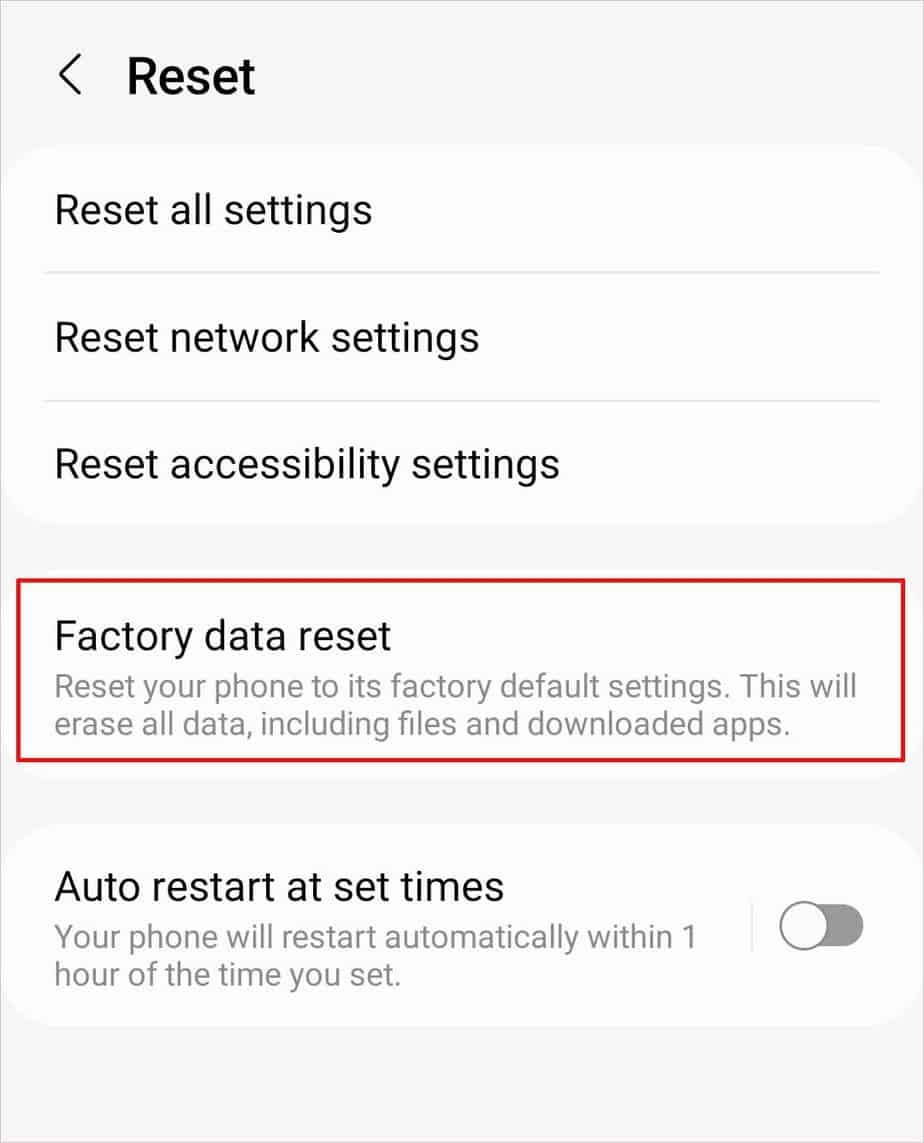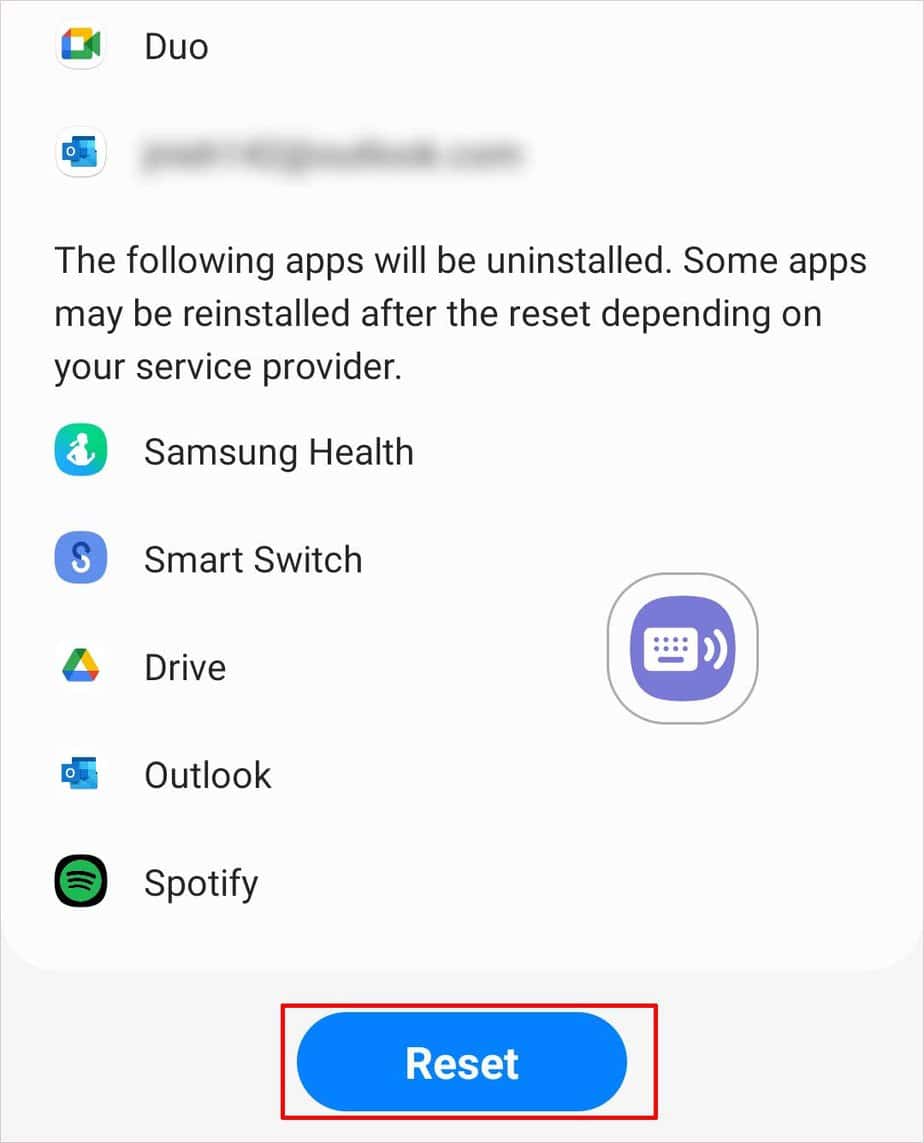For instance, one common reason is after updating your Android OS or when the OS update fails to install successfully. Additionally, when an app is requesting unauthorized resources, you’ll get a similar error. Other causes include lack of internal storage, memory card not being inserted properly, and such.
How to Fix System UI Not Responding?
Before we move on to the fixes portion, we recommend starting with a simple fix like restarting your Android phone. This is because this method can resolve any minor bugs and avoid errors like the System UI Not Responding. All you need to do is hold down the Power button until you can view several options. Tap on Power Off until your phone is completely turned off. Wait for ten seconds and then turn your phone back on. If you’re still facing the same error, here are some solutions to try:
Erase Google App Cache
Similar to any app cache, Google app cache can also have corrupted cache files. This can produce bugs and glitches, causing the System UI to crash. So, one of the solutions is to remove the cache from the Google app entirely. Here’s how you can do it: Now, you can restart your phone and see if the error persists.
Uninstall Google Updates
Not all updates are always for the good. Sometimes, the update files can also be corrupt or have bugs. So, you can try uninstalling such Google Updates. Here are the steps to do so: Along with that, you can also select the Do Not Auto-Update app option. Doing so will prevent any automatic updates in the future.
Reset Android App Preferences
Since the changes in our app preferences settings can also be one of the causes for the error, you can try resetting them. However, it does not equal a full factory reset. Here’s what you’ll need to do:
Run Android on Safe Mode
Another solution is to boot your Android phone into Safe Mode. Doing so will paralyze all other third-party apps, like the ones from the Play Store or other sources. You’ll only be able to run pre-installed apps. This might be troublesome at first but it helps you run your phone smoothly by fixing such major glitches. Here’s how you can boot your phone into Safe mode:
Uninstall Suspicious Apps
Do you have some apps installed on your Android through third-party sources like APK files? If so, these files are infamous for harming your phone. One of its consequences is the system UI crash. So, we recommend deleting them right away.
Factory Reset Your Phone
If most solutions are of no help, one tried and true method is to factory reset your phone. This step will completely wipe all data from your phone but will also restore your system UI settings. So, you’ll no longer get the error. But, we only advise following this step if you have already backed up all your data like Contacts, Messages, Media, Apps, and more.