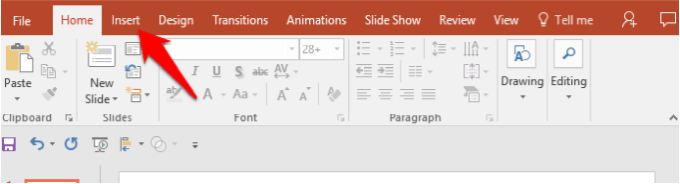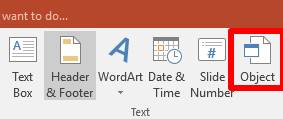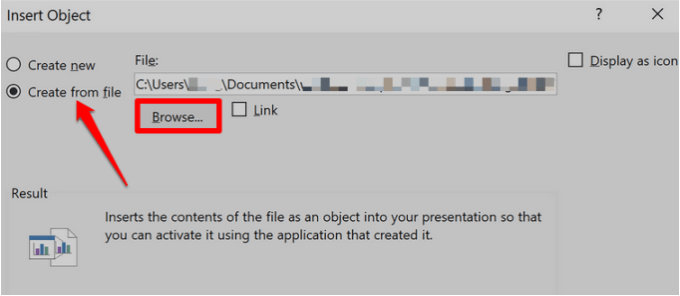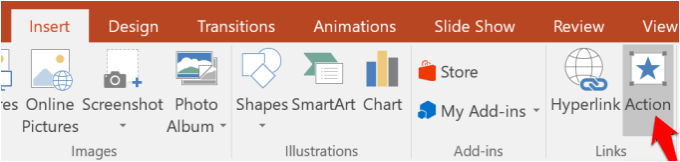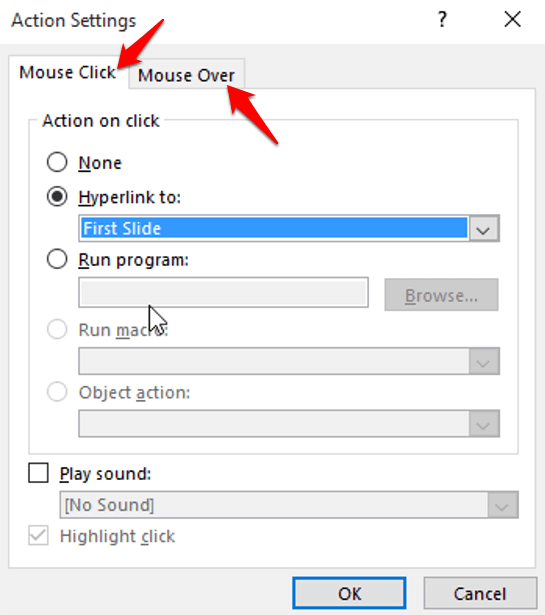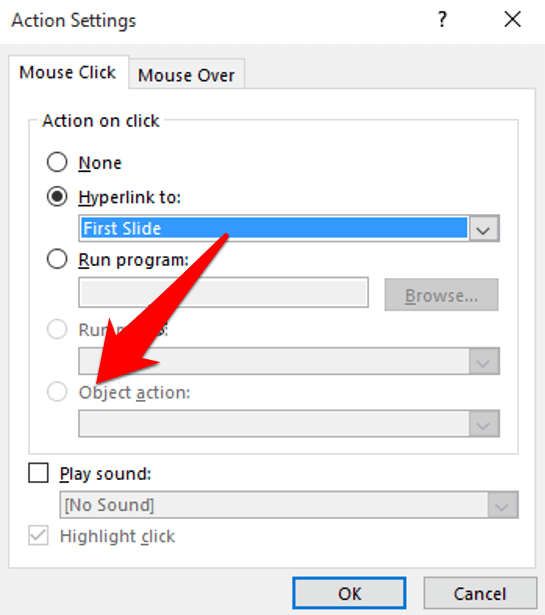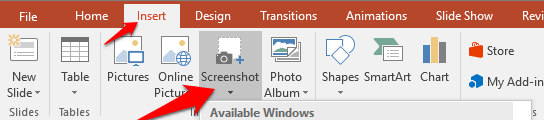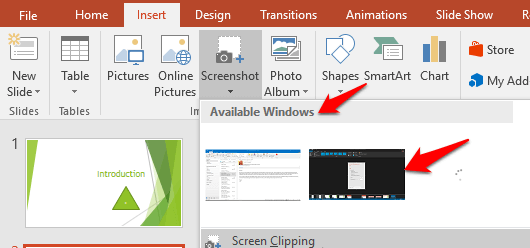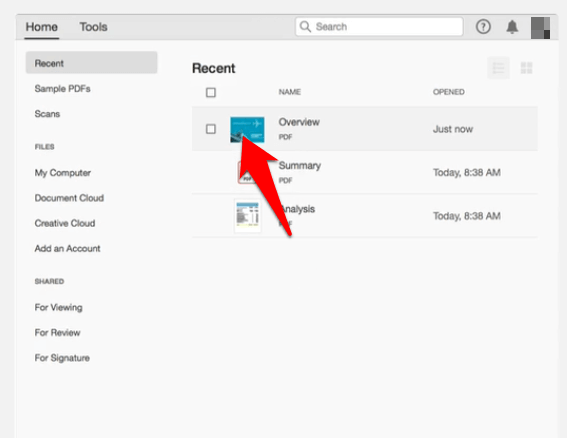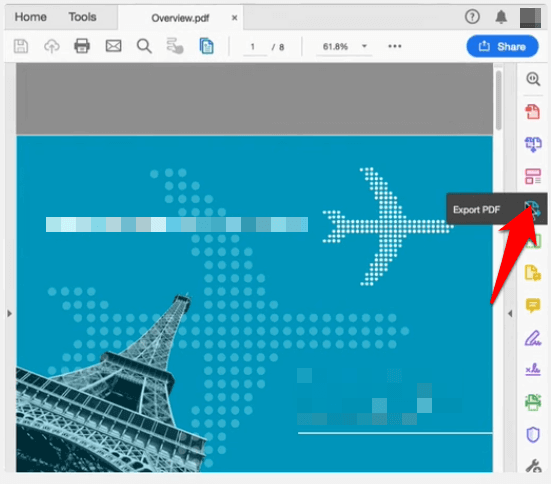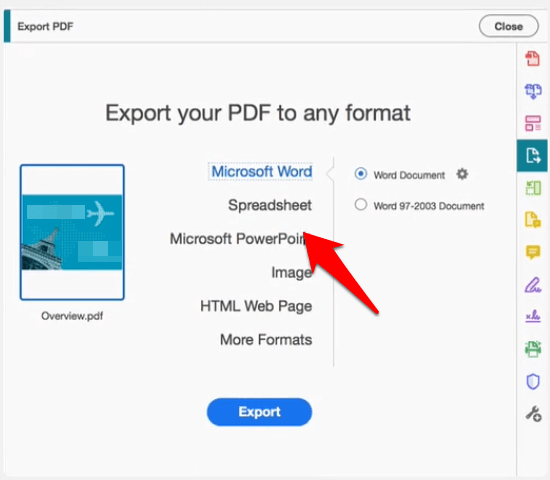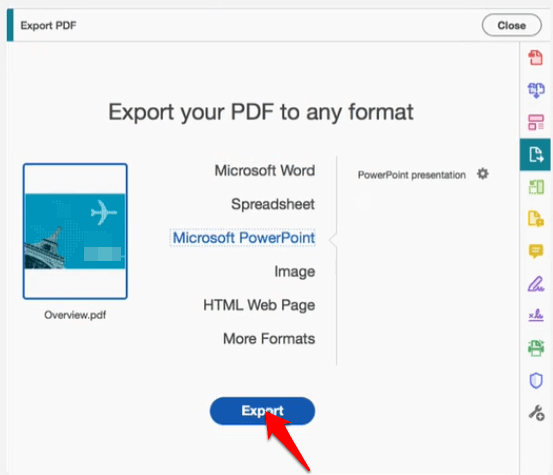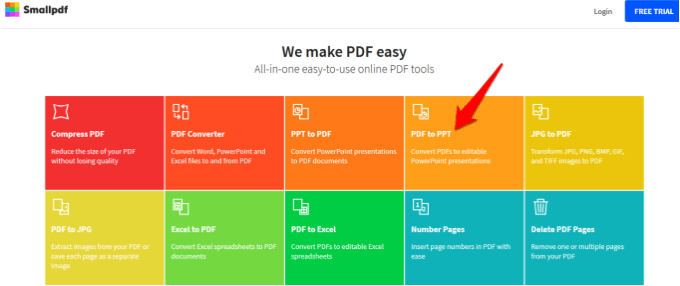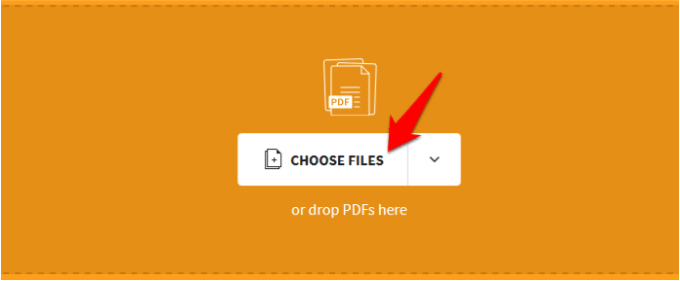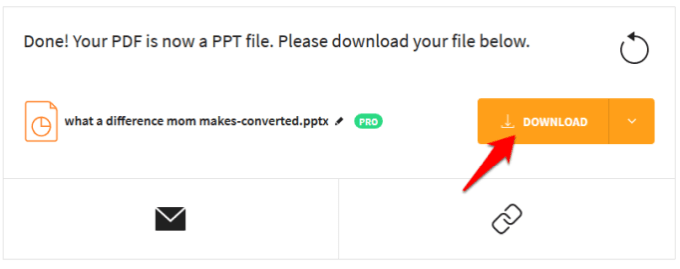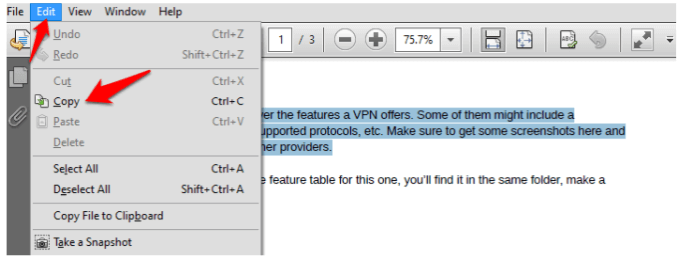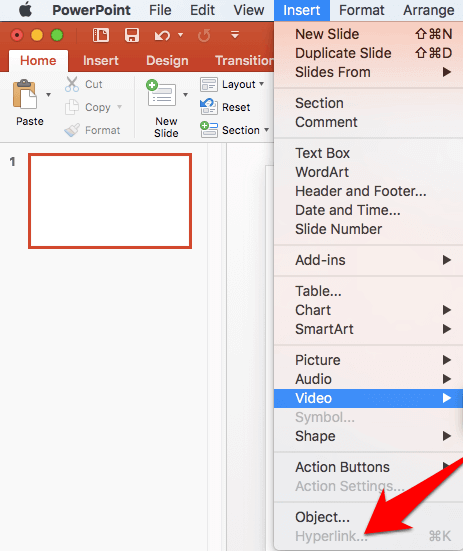How do you insert the PDF into PowerPoint for a richer presentation experience? In this guide, we’re going to show you different methods of inserting a file in PDF format into your presentation depending on how you want to use the content.
Insert PDF into PowerPoint
There are several options depending on how you want to use the content in the PDF file, but the main ones you have are:
Inserting the entire PDF as an objectAttach an actionInsert PDF using screen clippingSplit PDF and insert as individual pagesAdd text and copy graphics from the PDF fileInsert PDF into PowerPoint for Mac
Insert PDF Into PowerPoint As An Object
If you go with this option, you probably want to keep the PDF file as a supporting document for your PowerPoint presentation. In this case, you’ll insert the entire PDF into the presentation as an object on a PowerPoint slide, which you can open and view during presentation by selecting the PDF object on the slide. Note: You can’t insert or edit PDF content when you’re editing a presentation in PowerPoint online (or for the web).
To insert the PDF as an object in PowerPoint, make sure the PDF file isn’t open on your computer, and then go to the PowerPoint slide where you want to place the PDF as an object.Click Insert on the menu bar.
Select Object.
In the Insert Object dialog box, click Create from File. Click Browse to open the folder containing the PDF file you want. Click on the file and then click OK to insert it as an object.
If successful, you’ll see the PDF icon appear on the slide and the file is not a part of your PowerPoint presentation. When you’re ready to open it in Normal view, double-click on the image and it’ll show the PDF file’s content.
Attach An Action
This option allows you to open the PDF file during a presentation by attaching an action to it.
To do this, open PowerPoint and make sure you’re in Normal view. On the slide with the PDF file, click the file’s image or icon. Next, click the Insert tab under the Links group, and select Action.
Select the Mouse Click tab in the Action Settings box to open the PDF with a click. However, if you prefer to open it when you move the pointer over the PDF file’s icon, choose the Mouse Over tab.
Select Object Action, click Open from the list, and then click OK.
Insert PDF Using Screen Clipping
You may just want to view one page from the PDF file instead of inserting the entire file only to go to a particular page. In this case, you don’t have to insert the PDF as an object or attach it as an action; you can add the content you want from that page as a screen clipping, and insert into the PowerPoint slide as an image or picture.
To do this, open the PDF file and go to the page whose contents you want inserted into the PowerPoint presentation. Click Insert and select Screenshot.
You’ll see the open PDF file in the Available Windows gallery. Click on the thumbnail image of the PDF file to insert it in your PowerPoint slide as an image.
Note: If you want a selected portion of the PDF file instead, click Screen Clipping from the first window shown in the Available Windows gallery. The screen will turn white and the pointer becomes a cross. You can now hold the left button of your computer’s touchpad or your mouse, and drag to select the portion of the screen you’d like to capture.
Split & Insert PDF Into PowerPoint As Individual Pages
If the PDF file you want to use with your presentation contains everything you need, you can use this method to split the file and insert as individual pages, or convert it into a PowerPoint presentation altogether. Converting the PDF into a PowerPoint presentation requires either Adobe Acrobat DC or a third-party tool. This way, you can turn it into an editable PowerPoint (.ppt or .pptx) file, and insert PDF pages into your presentation, or use it as your main presentation. If you have Adobe Acrobat DC, it’s easy to convert your PDF into a formatted PowerPoint presentation with a few clicks. This way, you can update the presentation from your mobile device or web browser from anywhere without wasting time formatting or worrying about conversion errors. It also makes it easier and faster to choose and export only what you need.
To convert a PDF into PowerPoint in Adobe Acrobat DC, open the PDF file.
Click Export PDF.
Select Microsoft PowerPoint as the export format. Click Export.
Click the blue Export button at the bottom of the screen.Save the file as a new file, give it a name, and click Save. The file will be pre-processed for export.
Note: Acrobat will run text recognition automatically if your PDF file contains scanned text. Using a Third-party tool to convert PDF files into individual pages is just as easy to do. You can use a free online tool like Smallpdf, which converts any PDF file, including a scanned document into individual pages, or an editable format like PowerPoint.
To do this in Smallpdf, click on the PDF to PPT option.
Upload your PDF file by dragging and dropping it onto the Smallpdf interface online, or click Choose Files and select the PDF you want to upload.
Wait for the file to upload, and once the conversion is completed, click Download and save your converted file to your preferred location. This way, you can open the converted PDF file’s pages and pick the slides you want to add to your presentation.
Add Text & Copy Graphics From The PDF File
With this option, you can copy a portion of text from the PDF file and add it to PowerPoint using Adobe Acrobat Reader.
To insert the text you want, open the PDF in Adobe Reader and highlight the text you want to copy. Go to Edit and click Copy, or press CTRL and C keys on your keyboard to copy the text to the clipboard. You can also right-click on the highlighted text and select Copy.
Open your PowerPoint presentation and go to the slide you want to insert the pdf text onto. Click Home and then click Paste.
If there’s a particular image or graphic you’d like to insert from the PDF file, you don’t have to insert the whole document into PowerPoint. Open the PDF file in Adobe Reader, right-click on the PDF and select the graphic you want to insert into PowerPoint, right-click on it and click Copy Image. Go to your PowerPoint presentation and select the slide you’d like to insert the graphic to. Click Home and select Paste to insert the PDF graphic.
Insert PDF Into PowerPoint For Mac
Unlike Windows where you can insert PDF into PowerPoint as an object, in Mac, you may try to use the same steps but you’ll get an error message notifying you that the file isn’t available or the file type isn’t supported. This happens because Mac Office applications don’t enjoy the same object linking and embedding features you’d find in Microsoft Office. However, you can insert graphics and text from your PDF file in PowerPoint for your Mac using the same steps described above for Windows. Alternatively, you can link to a PDF using Insert>Hyperlink and then select Web Page or File. During your presentation, open the hyperlink to display the contents you want from the PDF file.
Ace Your Next Presentation
Whether it be for a webinar demo, office training, or classroom lesson, PowerPoint is the first tool most people turn to. Now whenever you deliver your presentations and need to refer to content on a PDF file, you can do it smoothly without switching back and forth between PowerPoint and a PDF viewer. If you have other tricks you’ve used before to insert PDF into PowerPoint, we’d love to hear your recommendations in a comment below.