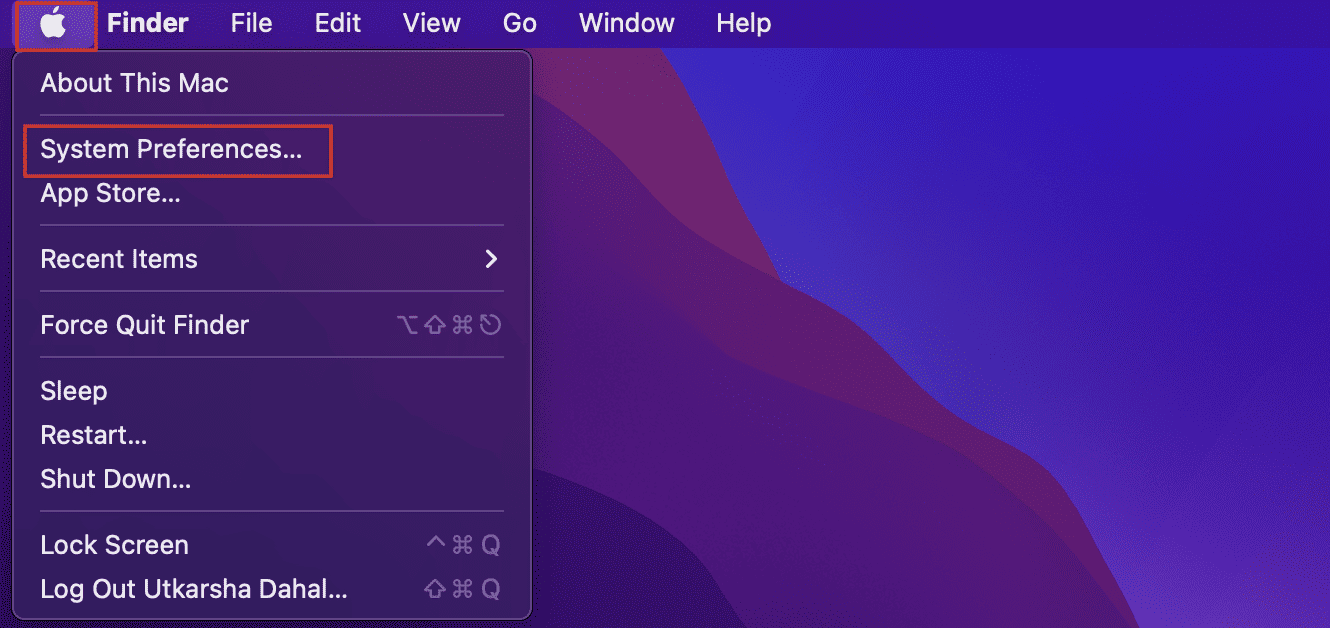However, we can add all these volumes back together by deleting the partitions on our system, which will then reveal a single large storage space formed by combining all those partitions. When you delete a hard drive partition, all the data stored there will be deleted as well. So, it’s better to back up your Mac before moving forward. Also, if you have not installed the Windows OS on your Mac, you can delete the unnecessary partition directly from the Disk Utility tool. However, if you plan on deleting your Windows partition, the related steps must be carried out from the Boot Camp Assistant tool.
How to Delete Hard Drive Partition on Mac?
Listed below are multiple ways to delete a hard drive partition on a Mac. However, before we go there, let’s first look at how you can back up your data before deleting the related partition.
Backup First
As we mentioned above, deleting a partition also deletes all the files inside of it. So, to prevent any unnecessary data losses, we recommend you back up those data first. For this, you can either upload those data to cloud storage or copy and paste the data into an external disk drive. Time Machine is a native macOS application that can help you easily back up your data to an external disk drive. The application comes pre-installed on your computer, and here’s how you can use it to protect your files: Additionally, if you want to look for other ways to back up your data, there are a few third-party backup applications available for macOS as well. Some of these apps can help you recover your lost files too. So, feel free to check it out.
Delete Partition Using Disk Utility
The Disk Utility is a macOS utility application that aims to carry out and solve certain disk-related queries on your Mac computer. So, deleting your unwanted partition is only a two-step process when carried out from this utility tool.
Delete Partition Using the Terminal
Alternatively, you can also delete the unwanted partitions using the Terminal. For this, you first have to specify the partition you want to delete and then enter a particular set of commands to remove it completely. Here’s how to do so:
Delete Partition Using Boot Camp Assistant
Boot Camp Assistant is a dual-boot macOS utility software. Through this tool, you can install Windows OS on your Mac computer. And if you previously installed Windows on your system, you probably did it through the Boot Camp Assistant. When you install Windows on your Mac, it splits your hard drive and sets up the OS on a separate partition. So, when you choose to delete this Windows partition, you have to do so from the Boot Camp Assistant as well. This ensures a clean Window uninstall with no strings left attached.
How to Format Partitions on Mac?
Erasing a partition will delete every data stored within that particular partition. This method does not delete the partition itself but guarantees that all the files within it are removed permanently. So, here’s how you erase a partition on a Mac:
How to Add a New Partition on Mac?
If you recently deleted a partition and are thinking of ways to re-partition your hard drive at a later date, you can carry out the process from the Disk Utility tool as well. Here’s how you do so: